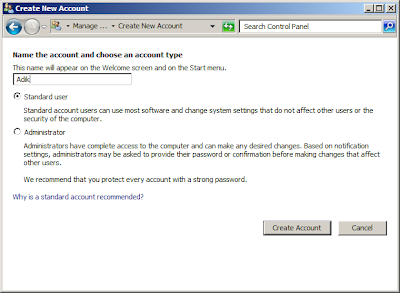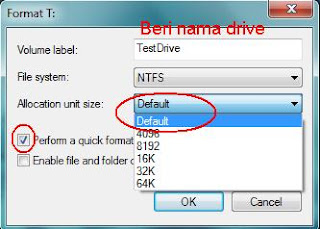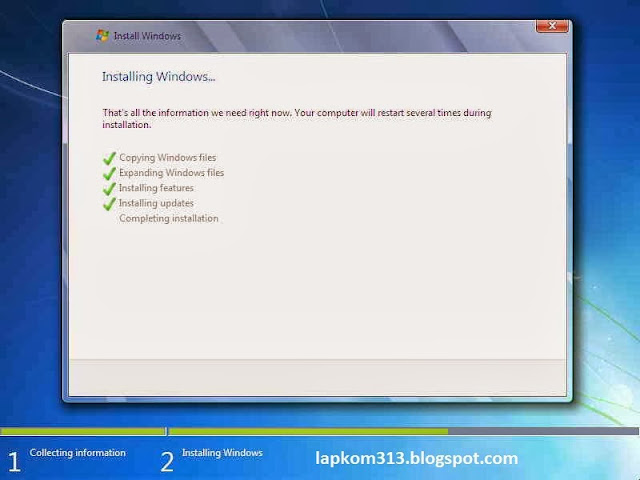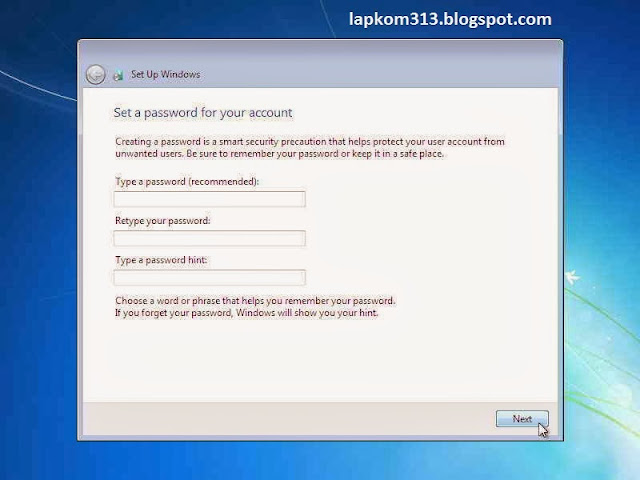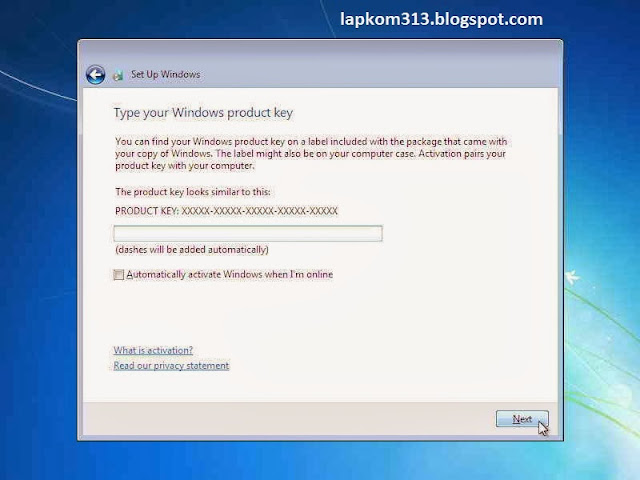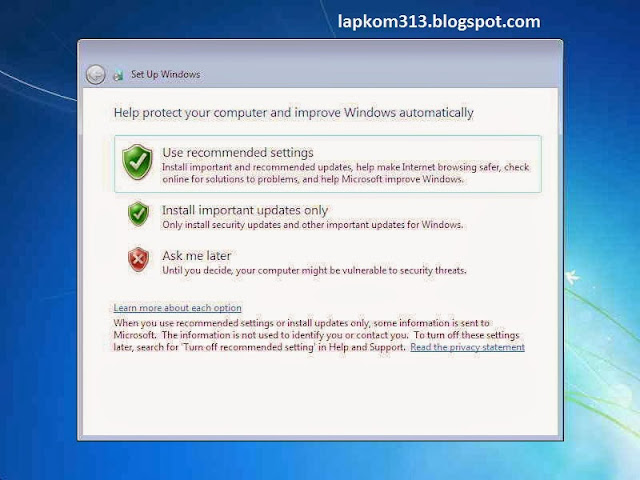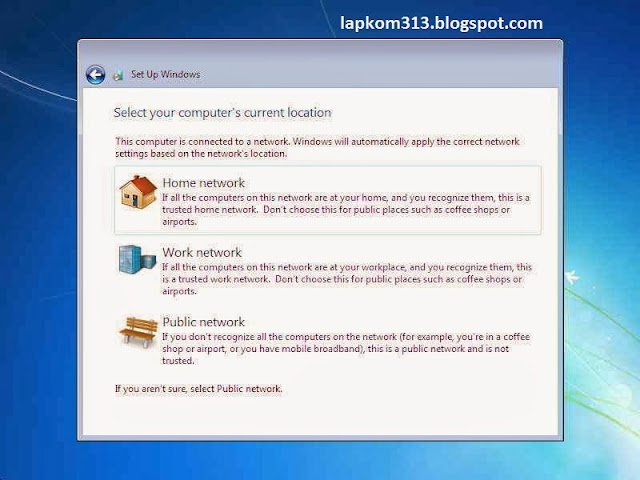Macam-Macam Tanda Waqaf Dalam Al-Qur’an

Assalamu’alaikum wr. wb.para pecinta surganya Allah SWT, penulis ingin saling mengingatkan nih mengenai tanda-tanda waqof dalam Al-Qur’an, kan kadang kita lupa, tanda yang seperti ini itu tanda yang gimana sih, berhenti atau lanjut,, tapi tak apalah, kan manusia tempatnya kesalahan/kelalaian…
Waqaf artinya berhenti, yaitu menghentikan bacaan ketika membaca Al-Qur’an karena telah sempurna satu ayat atau kalimat. Waqaf dapat berada ditengah ayat atau diakhir ayat.
١. Mim (م) Tanda waqof Lazim, harus berhenti pada kata yang terdapat tanda tersebut.
٢. Tha’ (ط) Tanda waqof Mutlaq, lebih utama berhenti pada kata yang terdapat tanda tersebut.
٣. Jim (ج) Tanda waqof Jaiz, boleh berhenti pada kata yang terdapat tanda tersebut.
٤. Qif (قيف) Tanda waqof Mustahab, diutamakan berhenti pada kata yang terdapat tanda tersebut.
٥. Qala (قال) Tanda waqof Qif Aula, diutamakan berhenti pada kata yang terdapat tanda tersebut.
٦. Shala (صلى) Tanda waqof Muetahab Waslah/lemah, diutamakan terus pada kata yang terdapat tanda tersebut.
٧. Zai (ز) Tanda waqof Mujawwaz, diutamakan terus pada kata yang terdapat tanda tersebut, tetapi boleh juga waqof.
٨. Shad (ص) Tanda waqof Murakhas, boleh berhenti pada kata yang terdapat tanda tersebut karena darurat yang disebabkan oleh panjangnya ayat atau kehabisan nafas , tetapi diutamakan waslah/terus.
٩. Qof (ق) Tanda waqof Qobih, diutamakan terus pada kata yang terdapat tanda tersebut.
١. Lam Alif (لا) Tanda waqof Laa Washal, jangan waqof kecuali jika di bawahnya terdapat tanda awal ayat yang membolehkan waqof secara mutlaq, maka boleh berhenti tanpa di ulang lagi.
١١. Mu’anaqoh () Tanda waqof Mu’anaqoh, harus berhenti di salah satu dari kedua kelompok titik tiga tersebut, boleh pada yang pertama atau yang kedua.
١٢. Saktah (ساكته) Adalah berhenti dan diam sejenak tanpa mengambil nafas baru pada kata yang terdapat tanda tersebut. Saktah Sakat adalah diam sejenak biar putus & pisah suaranya dengan tanpa berganti nafas.
Di dalam Al-Qur’an Saktah hanya ada 4 tempat, yaitu:
١. Di dalam surah Al-Muthaffifin, ayat 14.
٢. Di dalam surah Al-Qiyamah, ayat 27.
٣. Di dalam surah Yaasiin, ayat 52.
٤. Di dalam surah Al-Kahfi, ayat 1.
Assalamu’alaikum wr. wb.para pecinta surganya Allah SWT, penulis ingin saling mengingatkan nih mengenai tanda-tanda waqof dalam Al-Qur’an, kan kadang kita lupa, tanda yang seperti ini itu tanda yang gimana sih, berhenti atau lanjut,, tapi tak apalah, kan manusia tempatnya kesalahan/kelalaian…
Waqaf artinya berhenti, yaitu menghentikan bacaan ketika membaca Al-Qur’an karena telah sempurna satu ayat atau kalimat. Waqaf dapat berada ditengah ayat atau diakhir ayat.
١. Mim (م) Tanda waqof Lazim, harus berhenti pada kata yang terdapat tanda tersebut.
٢. Tha’ (ط) Tanda waqof Mutlaq, lebih utama berhenti pada kata yang terdapat tanda tersebut.
٣. Jim (ج) Tanda waqof Jaiz, boleh berhenti pada kata yang terdapat tanda tersebut.
٤. Qif (قيف) Tanda waqof Mustahab, diutamakan berhenti pada kata yang terdapat tanda tersebut.
٥. Qala (قال) Tanda waqof Qif Aula, diutamakan berhenti pada kata yang terdapat tanda tersebut.
٦. Shala (صلى) Tanda waqof Muetahab Waslah/lemah, diutamakan terus pada kata yang terdapat tanda tersebut.
٧. Zai (ز) Tanda waqof Mujawwaz, diutamakan terus pada kata yang terdapat tanda tersebut, tetapi boleh juga waqof.
٨. Shad (ص) Tanda waqof Murakhas, boleh berhenti pada kata yang terdapat tanda tersebut karena darurat yang disebabkan oleh panjangnya ayat atau kehabisan nafas , tetapi diutamakan waslah/terus.
٩. Qof (ق) Tanda waqof Qobih, diutamakan terus pada kata yang terdapat tanda tersebut.
١. Lam Alif (لا) Tanda waqof Laa Washal, jangan waqof kecuali jika di bawahnya terdapat tanda awal ayat yang membolehkan waqof secara mutlaq, maka boleh berhenti tanpa di ulang lagi.
١١. Mu’anaqoh () Tanda waqof Mu’anaqoh, harus berhenti di salah satu dari kedua kelompok titik tiga tersebut, boleh pada yang pertama atau yang kedua.
١٢. Saktah (ساكته) Adalah berhenti dan diam sejenak tanpa mengambil nafas baru pada kata yang terdapat tanda tersebut. Saktah Sakat adalah diam sejenak biar putus & pisah suaranya dengan tanpa berganti nafas.
Di dalam Al-Qur’an Saktah hanya ada 4 tempat, yaitu:
١. Di dalam surah Al-Muthaffifin, ayat 14.
٢. Di dalam surah Al-Qiyamah, ayat 27.
٣. Di dalam surah Yaasiin, ayat 52.
٤. Di dalam surah Al-Kahfi, ayat 1.